Auch wenn dieses neue 3D Chart mehr oder weniger selbsterklärend sein dürfte, will ich hier ein paar Bedienungshinweise aufführen.
Vorbetrachtung:
Das hier beschriebene 3D GPS-Chart (3D Höhenprofil) benötigt valide GPS-Trackdaten. Sämtliche der von mir getesteten GPS-Tracks konnten mehr oder weniger korrekt als 3D Höhenprofil dargestellt werden. Da die GPS Koordinaten - mit Ausnahme einer etwaigen groben Filterung mittels des Douglas-Peuckers Algorithmus - keine Validitätsprüfung erfahren, können wahllos aneinandergereihte GPS Koordinaten zu unschönen Ergebnissen führen.
Auch kann es vorkommen, dass Streckenverlaufe, die sehr dicht beieinanderliegen - z.B. Hin- und Rückfahrt auf ein und demselben Streckenabschnitt - zu unschönen Clippingfehlern führen (sogenannte Hidden Lines Problematik). Ich nehme das bewußt in Kauf, da eine entsprechende Aufbereitung der Daten, mit der Zielsetzung, diese Clippingfehler zu egalisieren, sehr aufwändig wäre. 100% verhindern könnte man solche Fehler wahrscheinlich auch dann nicht, weil GPS-Daten auch immer den ein oder anderen Ausreißerwert beinhalten. In einem anderen Blogbeitrag, in dem ich versucht habe, die Entstehungsgeschichte dieses 3D Höhenprofils festzuhalten, wird das Problem noch einmal etwas ausführlicher behandelt: Von der Grundidee über den Prototypen zum finalen Endprodukt
Kurze Rede, langer Sinn: im allgemeinen sollte dieses 3D-GPS-Höhenprofil Chart relativ gut den protokollierten Trackverlauf abbilden können, aber nicht immer!
Einstellungen (System):
Zuallererst macht es Sinn, ein paar essentielle Einstellungen vorzustellen, die unter System zusammengefasst sind. Es gibt derzeit keinen eigenständigen Einstellungsdialog, sondern das allgemeine Kontextmenü fungiert auch als Einstellungsdialog des 3D Charts.
Fensterhandling:
Diese 3D Ansicht ist nicht fest in die Haupt-(Exercise)Ansichten integriert, sondern als eigenständiges Fenster realisiert. Das hat Vor- und Nachteile, auf die ich hier aber nicht weiter eingehen will.
Wichtig ist nur zu wissen, dass dieses Fenster elternlos ist und beliebig auf dem Monitor platziert werden kann. Auf Zwei-Monitor Systemen bietet sich z.B. die Platzierung auf dem zweiten Monitor an.
Nichtsdestotrotz ist es möglich, dieses Fenster behelfsmässig zumindest mit den drei GPS basierten Exercise Ansichten zu verknüpfen. Diese Verknüpfung bewirkt, dass bei Aufruf einer dieser Exercise -Ansichten das 3D Höhenprofilfenster automatisch geöffnet und beim Verlassen auch wieder geschlossen wird. Dies kann über das Kontextmenü gesteuert werden (siehe Screenshot).
Kontextmenü: SYSTEM -> VERKNÜPFTE AKTIVITÄTEN FENSTER... -> (GPS Analyse, Sportartenanalyse, Zusammenfassung)
Diverses:
Die meisten der hier versteckten Optionen wird man eher selten bis nie justieren müssen.
1.) Datenpunkte:
Es hat sich herausgestellt, dass die Anzahl der Datenpunkte auf die Projektion der 3D Höhenprofile weniger Auswirkung hat als ich zuerst dachte. Allerdings hat die Anzahl der Datenpunkte - neben der Grafikgröße, also der Größe des Fensters - mitunter großen Einfluß auf die Performance. Defaultmäßig sind 1000 Datenpunkte vorgegeben, auf langsameren Systemen macht es durchaus Sinn, die Anzahl zu reduzieren. Dabei kommt der bekannte Douglas-Peuckers Algorithmus zum Einsatz, der überflüssige - quasi redundante - Datenpunkte löscht.
Kontextmenü: SYSTEM -> DATENPUNKTE -> (100 - 10000)
2.) Hintergrundbild zwischenspeichern/cachen:
Das Hintergrundbild - wenn es denn verwendet wird - muss jeweils auf die aktuelle Fenstergröße skaliert werden. Wenn man diese Option aktiviert, wird das skalierte Bild gecached, sodass es nur bei Änderungen der Fenstergröße neu skaliert werden muss. Der Speicherverbrauch wächst dadurch etwas an (auf aktuellen Systemen hat das aber so gut wie keinen Einfluß). Rotationen der Höhenprofilgrafik erfolgen dann smoother, weil die Skalierung des Hintergundbildes entfällt (solange das Anzeigefenster die Größe beibehält).
Kontextmenü: SYSTEM -> HINTERGRUNDGRAFIK ZWISCHENSPEICHERN
3.) Feintuning:
Diese Optionen hätte ich eigentlich auch ausblenden können. Sie haben Einfluß auf die Performance, zum Teil aber auch auf die Darstellung. Muss man nicht unbedingt nutzen. User mit einem ausgeprägten Spieldrang können damit aber gerne etwas experimentieren :)
Kontextmenü: SYSTEM -> [Fließender Charttyp, Einfache Sortiermethode, GDI+ Methoden nutzen)
Allgemeine Einstellungen:
Diese Optionen wird man wahrscheinlich häufiger anpassen, z.B. dann, wenn man temporär eine Hintergrundgrafik für eine Präsentation zuweisen will, etc.
1.) Grundplatte anzeigen:
Die Anzeige der Grundplatte ist optional, neben der Farbe kann auch der Transparenzgrad justiert werden.
Kontextmenü: GRUNDPLATTE anzeigen -> ...
2.) Hintergrundbild:
Auch die Anzeige eines Hintergrundbildes ist optional, der Helligkeitsgrad kann zusätzlich justiert werden.
Kontextmenü: HINTERGRUNDBILD -> ...
3.) Seitenverhältnis beibehalten:
Die 3D Grafik wird auf einen quadratischen Bereich projiziert. Dadurch gehen häufig die allgemeinen Dimensionen verloren, weil Touren einmal mehr auf Breiten- oder Längengradseite ausgedehnt sind. Durch diese Option kann man das allgemeine Seitenverhältnis soweit möglich beibehalten. Allerdings kann dann die Ausprägung der Kurvenverläufe (z.B. bei Serpentinen) verloren gehen. Dies wird man daher vermutlich - je nach Höhenprofil - öfters mal anpassen müssen oder wollen.
Kontextmenü: SEITENVERHÄLTNIS BEIBEHALTEN
Zur Illustration (einmal mit, einmal ohne):
4.) Hot Tracking :
Sollte immer aktiviert sein. Blendet einen kleinen gelben Positionsmarker ein, der mit der eigentlichen Exercise-Ansicht verknüpft ist.
Kontextmenü: HOT TRACKING
5.) Min.-/Maximalhöhen anzeigen:
Zeigt unten links die Min- und Maximalhöhe des dargestellen Höhenprofil(bereichs) an.
Kontextmenü: MIN.-/MAXIMALHÖHEN ANZEIGEN
6.) Nullhöhenskalierung:
Hat sehr großen Einfluß auf die Streckung des Höhenprofils. Bei Alpentouren (= große Höhen und Deltas) macht es Sinn, die Nullhöhe auf Meereshöhe abzubilden, bei Touren im Flachen kann es sinnvoll sein, die Nullhöhe auf die minimale Trackhöhe zu setzen. Ausprobieren ist angesagt!
Kontextmenü: NULLHÖHENSKALIERUNG
Vor allem bei flachen Höhenprofilen ist es sinnvoll, die Nullhöhe auf die minimale Trackhöhe zu setzen. Das führt dazu, dass dem 3D Profil auch schwach ausgeprägte Höhenänderungen entnommen werden können. Sehr gut zu sehen anhand einer meiner Standard-Laufrunden -> kein richtiger Berg, aber beim Laufen spürt man selbst diese kurzen Anstiege in den Beinen (gerade dann, wenn im Winter wieder etwas Winterspeck mitgeschleppt werden muss :) ).
7.) Text akzentuieren:
Diese Option macht nur Sinn, wenn eine Hintergrundgrafik verwendet wird bzw. bei sich überschneidenden Farbkombinationen (Textfarbe, Höhenprofil-Füllfarbe, Hintergrundgrafik, etc.)
Kontextmenü: TEXT AKZENTUIEREN
Handling:
Aufruf der 3D-Ansicht:
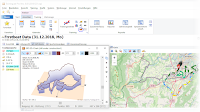
Der 3D Dialog kann mit dem kleinen 3D-Höhenprofil-Button in der Ribbon-Toolbar aufgerufen werden. Alternativ - wenn z.B. die traditionelle Toolbarleiste Verwendnung findet - über den textbasierten Menüpunkt Training -> 3D Chart.
Darüber hinaus kann das 3D Diagramm auch mit dem Shortcut CRTL + 8 aufgerufen werden.
An dieser Stelle sei noch mal an die grundlegenden Shortcuts erinnert, mit denen ein sehr schnelles Navigieren innerhalb der Grundansichten möglich ist. Ihr könnt Euch den Umgang mit der TrainingLab wesentlich erleichtern, wenn ihr diese Shortcuts kennt und nutzt (weshalb ich sie an dieser Stelle noch einmal aufführe):
CTRL + 0: Favoritenansicht
CTRL + 1..3: Kalenderansichten
CTRL + 4: Zusammenfassung
CTRL + 5: Reporte
CTRL + 6: Jahresvergleich
CTRL + 7: Exercise Ansichten (Hauptcharts der Aktivitäten)
CTRL + 8: 3D-Chart
Wenn die 3D-Ansicht mit einer GPS basierten Exercise-Ansicht verknüpft ist, wird das 3D-Chart automatisch geöffnet und geschlossen (siehe Ausführungen weiter oben).
Und ganz wichtig, bevor das in Vergessenheit gerät: Sofern das 3D Fenster den Focus hat, kann das dreidimensionale Höhenprofil - neben Verwendung der Scrollleisten - auch mit dem Mausrad rotiert werden. Manche Maustreiber unterstützen das aber nicht!
Mausrad: Änderung Neigungswinkel (Rotation auf der X-Achse)
Mausrad + SHIFT Taste: Änderung der Richtung (Rotation auf der Y-Achse)
Darüber hinaus kann die Rotation auch mittels dieser Hotkeys gesteuert werden (das 3D Chart-Fenster muss aber den Focus haben):
N (Nummernblock 8): Drehrichtung Norden
S (Nummernblock 2): Drehrichtung Süden
W (Nummernblock 4): Drehrichtung Westen
E (Nummernblock 6): Drehrichtung Osten
* Nummernblock: Default Richtung und Drehwinkel
Ansonsten sollte das Handling mehr oder weniger selbsterklärend sein.
Über die Toolbar kann das Verhalten der Grafikengine sehr einfach beeinflußt werden. Z.B. könnt ihr die Textmarker und Icons ein- und ausblenden, den Drehwinkel der Textmarker justieren, den Transparenzgrad der Höhenprofilfüllung ändern, das Statistikfeld in der linken Ecke ein- und ausblenden (ebenso den Titel), etc. Hier ist eurerseits einfach etwas Forscherdrang gefragt :-)
Auf eine Besonderheit sei hier noch verwiesen:
Per Doppelmausklick auf die Texteingabeboxen könnt ihr sehr leicht die Defaultwerte zurücksetzen.
Beim Drehwinkel der Textmarker gilt zudem:
- einfacher Doppelklick: 45°
- Doppelklick + SHIFT-Taste: 0°
- Doppelklick + SHIFT/CTRL-Tasten: 90°
Soviel fürs Erste... möglicherweise kommt später noch etwas mehr :-)
Danke fürs Lesen, zur Belohnung gibt's wie immer etwas alternative Musik aus Japan:















Keine Kommentare:
Kommentar veröffentlichen